Password removal for documents
The program has the ability to remove the password from any number of files, provided that the password to all files is the same. A useful option if you have been setting up bulk passwords for all your documents using the software. Now you don't have to open each document and set new options in it, just load it into the program and change the password requirement in one move. Click on the Delete encrypting with password button.
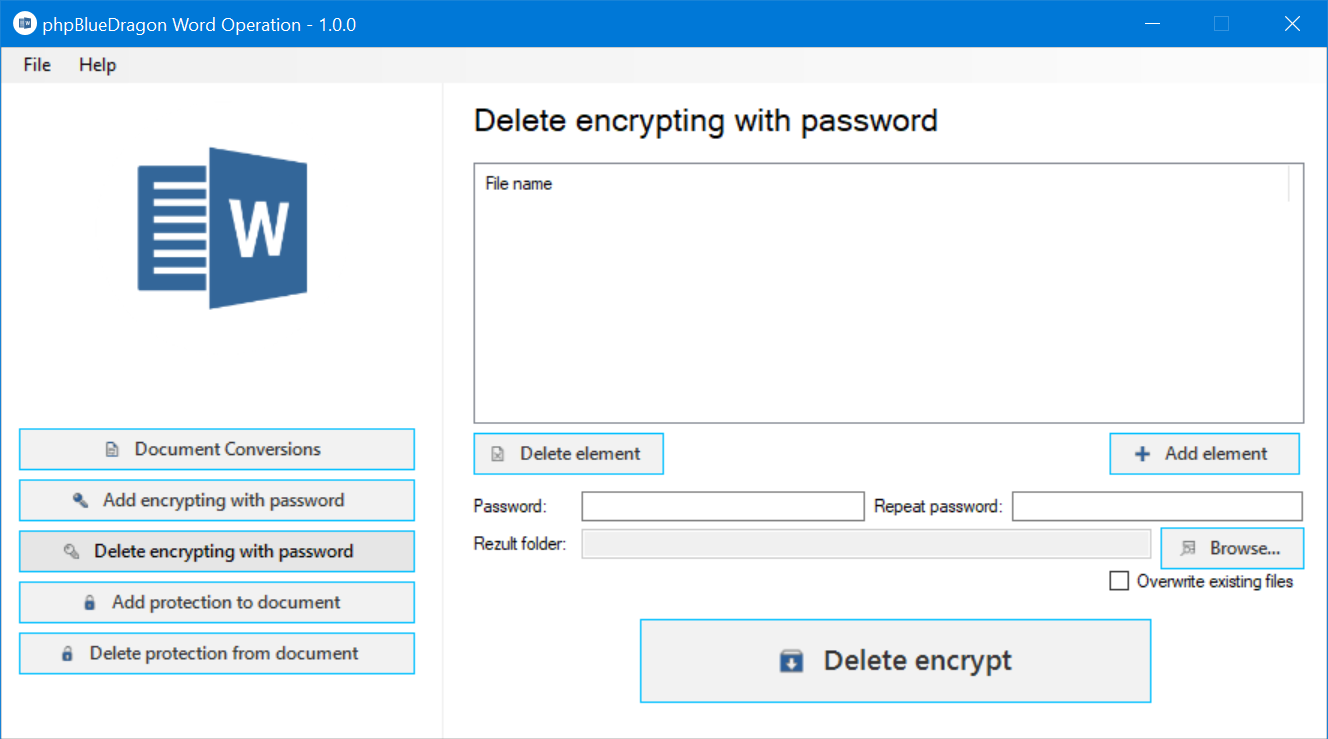 Figure 1: Removing passwords from files
Figure 1: Removing passwords from files
Next, we have to add files from which we will remove the password to the window with the File name. To do this, click on the Add item button. A window for selecting files will open. You can select a single file, or using the Ctrl button add any number of them at once. After choosing the files we click on the Open button.
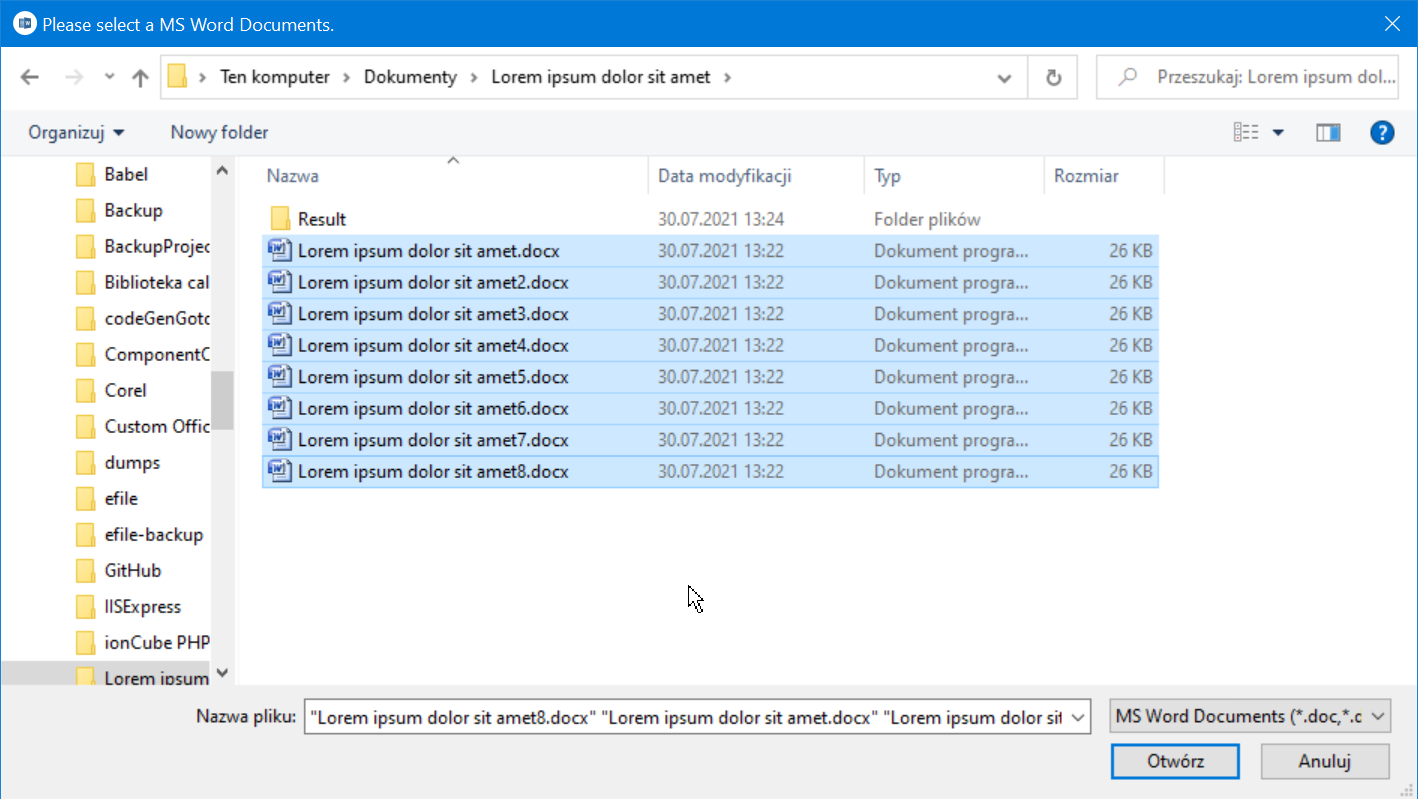 Figure 2: Selecting files for password removal
Figure 2: Selecting files for password removal
At this point, all selected files will be added to the File name control.
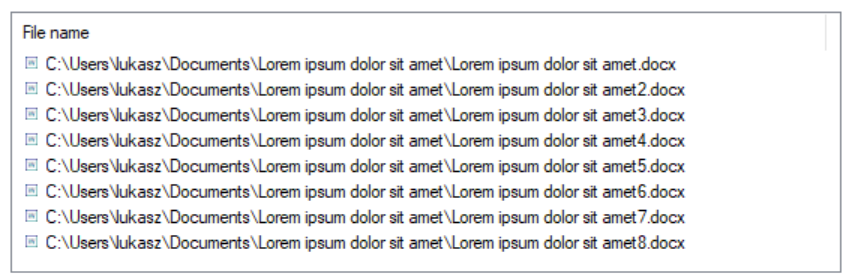
Figure 3: Files loaded for password removal
If you have added a file which you do not want to remove the password from, select it by clicking on it once. Then click on the Delete element button. At this moment, the selected file has been removed from among the selected elements, which we want to remove the password.
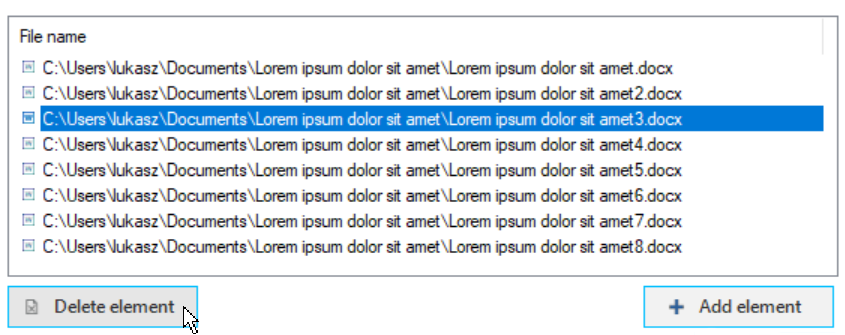
Figure 4: Deleting a single item from the password removal list
Now we have to define a password in the Password and Repeat password fields. In the Password fields the password is not defined using readable characters, so in order to avoid mistakes while defining it we have to repeat it a second time.

Figure 5: Definition of a password to protect files
Next, we need to select the directory where we want to place our documents. We go to the Result folder and using the Browse... button, we choose a folder for the result of removing passwords for our documents. Ideally, this should be a specially prepared folder, due to the fact that it will contain the files after password removal. If the folder contains other directories or files it will be difficult to find out which files are the result of password removal.

Figure 6: Documents destination directory after password removal
The next element is a checkbox Overwrite existing files. If you check it, if there is already a file in the directory with the same name as the file you are about to remove the password for, it will be overwritten by our file. Otherwise our work will not be saved despite a successful deletion.
Now it's time to click on the Delete encrypt button at the bottom of the window. Clicking will start deleting passwords, and all other buttons will be disabled.
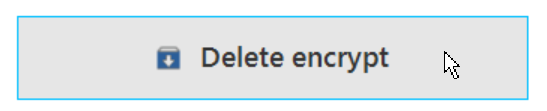
Figure 7: The button that starts removing the password from the files
During the deletion of the password we will be constantly informed as to how the operation is going and what phase it is in. If we have second thoughts we can always click on the Cancel operation button. This will stop the deletion of passwords to files. All the files with deleted passwords will be located in the folder with the result.